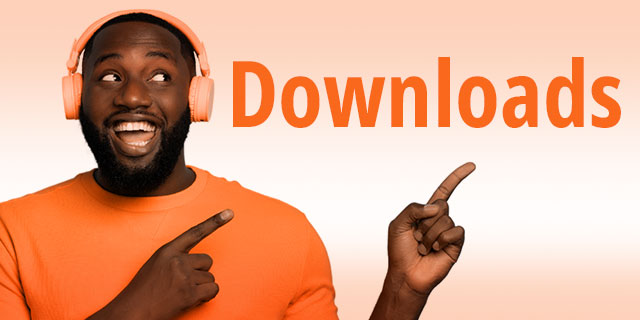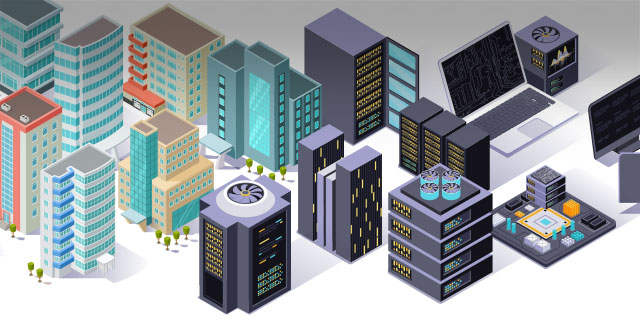Onze expert laat in deze korte webinar zien waarvoor je Autodesk Docs kunt inzetten. Het Document Management System laat je samenwerken met je bouwpartners.
Webinar on demand – Kadastrale data importeren in Revit met Autodesk Forma
In deze korte webinar over Autodesk Forma laat Chris zien hoe je openbare kadastrale data in Autodesk Revit kunt importeren.
Oranje selectie nagenoeg compleet op training in Zeist
EK 2024: Spanning stijgt, selecties bekend! De EK-koorts stijgt! Landen dromen van de titel en maken hun voorlopige selecties bekend. Dankzij bondscoach Van Gaal mogen er 26 spelers per land mee, dus extra veel talent op het veld!
Dit zijn ze, alle voorlopige selecties van het EK 2024
EK 2024: Spanning stijgt, selecties bekend! De EK-koorts stijgt! Landen dromen van de titel en maken hun voorlopige selecties bekend. Dankzij bondscoach Van Gaal mogen er 26 spelers per land mee, dus extra veel talent op het veld!
Frankrijk maakt definitieve EK-Selectie bekend
De Franse bondscoach Didier Deschamps heeft de definitieve 25-koppige selectie van Frankrijk voor het aanstaande EK in Duitsland bekend gemaakt.
Eerste voorspellingen laten veel chauvinisme zien
Eerste standenartikel over de Euro 2024 voetbal competitie
1e download post Euro 2024
Eerste download over de Euro 2024 voetbal competitie
ICN Solutions voortaan Autodesk Elite Partner
ICN Solutions is nu een officiële Autodesk Construction Cloud Elite Partner. Deze erkenning, gebaseerd op succesvolle implementaties, stelt ons in staat om klanten nog beter te ondersteunen met producten van de Autodesk Construction Cloud.
Optimale Hardware voor Bouw- en Ontwerpsoftware: Een Gids
Wanneer je werkt met krachtige bouw- en ontwerpsoftware zoals AutoCAD, Revit en andere Autodesk-producten, is het essentieel om de juiste hardware te hebben voor een snelle en efficiënte werking.
Verbeter je vaardigheden en werkflow met softwarefunctionaliteiten en training
In de wereld van bouw en ontwerp is het essentieel om niet alleen over de juiste software te beschikken, maar ook om je vaardigheden voortdurend te verbeteren en te blijven leren.