AutoCAD is al bijna 40 jaar een begrip voor designers en tekenaars wereldwijd. Er is echter veel veranderd in de CAD-software en de CAD-industrie sinds het in 1982 voor het eerst op de markt kwam. Autodesk blijft AutoCAD verbeteren en updaten, waardoor ook in AutoCAD 2023 weer vele nieuwe functies zitten. Maakt u gebruik van alle functies en tools die beschikbaar zijn in AutoCAD? En bent u op de hoogte van alle voordelen die deze tools met zich meebrengen?
Download nu: Gratis E-book ’40 AutoCAD Tips’
Om van u een echte AutoCAD expert te maken, geven wij u alvast 5 handige tips over hoe bepaalde tools uw taken in AutoCAD kunnen vergemakkelijken.
1. Gebruik Grips om objecten in AutoCAD snel te bewerken.
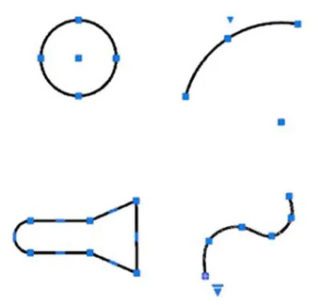 Met Grips kunt u eenvoudig objecten bewerken. U ziet de Grips verschijnen zodra u het object selecteert. Wanneer u vervolgens op deze Grips klikt, zal de standaardactie uitgevoerd worden. Afhankelijk van het object is deze standaardactie meestal Move of Stretch. U kunt ook meerdere Grips tegelijkertijd selecteren door de Shift-toets ingedrukt te houden.
Met Grips kunt u eenvoudig objecten bewerken. U ziet de Grips verschijnen zodra u het object selecteert. Wanneer u vervolgens op deze Grips klikt, zal de standaardactie uitgevoerd worden. Afhankelijk van het object is deze standaardactie meestal Move of Stretch. U kunt ook meerdere Grips tegelijkertijd selecteren door de Shift-toets ingedrukt te houden.
Wanneer u een andere bewerking wilt uitvoeren, kunt u met de muis over de Grip bewegen. Zo krijgt u een menu te zien waarin andere bewerkingsopties weergegeven worden (indien beschikbaar). U kunt op deze manier makkelijk via dit menu een ander bewerkingscommando starten.
Zodra de Grip geactiveerd is (een ‘hot Grip’), kunt u met de rechtermuisknop op de geselecteerde Grip klikken. U krijgt zo toegang tot extra opties zoals Rotate, Scale, en Mirror. U kunt het object ook kopiëren terwijl u het bewerkt én u kunt een basispunt of referentieafstand opgeven. Dit is allemaal mogelijk rechtstreeks vanaf het geselecteerde object zonder een commando te starten.
2. Selecteer ‘verstopte’ objecten in AutoCAD met Selection Cycling.
Schakel Selection Cycling in wanneer u een object wilt selecteren die verstopt zit onder andere objecten. Als dit ingeschakeld is en u het bovenste object selecteert, geeft AutoCAD een badge naast uw cursor weer. Wanneer u vervolgens klikt alsof u selecteert, verschijnt er een selectievak met een lijst van alle objecten binnen uw cursor. In deze lijst staan de objecttypes en de kleur van alle objecten die beschikbaar zijn. Kies uit deze lijst het object die u wilt selecteren en hou zo een nauwkeurige selectie over.
Let op, Selection Cycling wordt standaard niet weergegeven in de statusbalk. Klik op de drie horizontale balken aan het einde van de statusbalk en zorg ervoor dat deze functie is aangevinkt. Als het eenmaal in de statusbalk staat kunt u het simpel in- en uitschakelen zoals de meeste andere statusbalkhulpmiddelen.
3. Vergrendel uw Layout Viewport-instellingen.
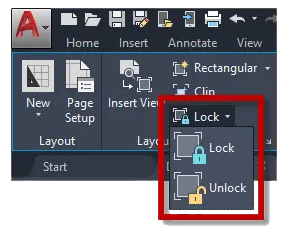 Zorg ervoor dat Pan of Zoom uw geschaalde Layout Viewport niet kunnen verknoeien en vergrendel altijd de Viewport.
Zorg ervoor dat Pan of Zoom uw geschaalde Layout Viewport niet kunnen verknoeien en vergrendel altijd de Viewport.
Hoe u de Viewport kunt vergrendelen? Hieronder geven we 4 manieren om dit te doen, voor de eerste drie moet u eerst de Viewport selecteren.
- De makkelijkste en meest gebruikte methode is om op het slotpictogram te klikken naast de annotatieve schaal in de statusbalk.
- Klik met de rechtermuisknop in het contextuele pop-upmenu, vouw Display Locked uit en selecteer Yes.
- Stel in het eigenschappenpalet Display Locked in op Yes.
- Selecteer vanaf het contextuele Lay-out tabblad (in het deelvenster Lay-outviewports) ‘Lock’ in het vervolgkeuzemenu-item. Deze methode zal u vragen om een Viewport te selecteren als er nog geen is geselecteerd.
4. Geef alleen gewenste lagen weer met Layer Filters.
Verspil geen tijd en moeite met het doorzoeken van honderden lagen voor één subset die u nodig heeft. Met de tools in het Lagenpalet kunt u Layer Filters maken van lagen die u al heeft geselecteerd, of door query’s te maken op basis van eigenschappen. Wanneer u deze filters eenmaal heeft gemaakt, selecteert u eenvoudig het gewenste filter om alleen de lagen te zien die u wilt zien.
5. Automatiseer repetitieve taken met de Action Recorder.
Om écht productief te kunnen werken is het handig om commandoreeksen te automatiseren. Met de Action Recorder in AutoCAD kunt u workflows automatiseren. U vindt deze recorder in het Manage paneel. Deze functie maakt benoemde macro’s die u kunt gebruiken om een commandoreeks opnieuw te maken. U drukt op de opnameknop, voert uw commando’s uit, en stopt vervolgens de opname. Eenmaal opgenomen, kunt u de macro afspelen en zien hoe de commando’s zichzelf uitvoeren.
macro’s die u kunt gebruiken om een commandoreeks opnieuw te maken. U drukt op de opnameknop, voert uw commando’s uit, en stopt vervolgens de opname. Eenmaal opgenomen, kunt u de macro afspelen en zien hoe de commando’s zichzelf uitvoeren.
Word een echte AutoCAD expert
Met deze vijf tips bent u al aardig op weg om een echte AutoCAD expert te worden. Wilt u meer tips en tricks? Download dan het gratis e-book via onderstaand formulier. In dit e-book delen we 40 tips die elke AutoCAD gebruiker moet weten. Als u al deze tips leest en toepast, kunt u nog efficiënter werken met AutoCAD.
Wilt u zich na deze tips nog meer verdiepen in AutoCAD? Volg dan ook eens één van onze AutoCAD trainingen. Deze zijn voor zowel beginners als voor gevorderden en voor speciale expertises. Tijdens deze trainingen gaat u pas écht dieper in op de software en kunt u al uw vragen stellen.
Meer weten? Download het gratis e-book
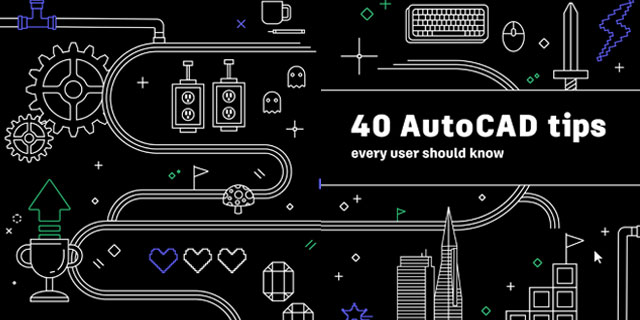
Meer tips voor AutoCAD gebruikers:
Bericht → BIM werken met AutoCAD en Autodesk Construction Cloud
Cursussen → AutoCAD cursussen voor beginners en gevorderden
